Setting up Microsoft Authenticator on a new device
Before proceeding you will need to have both the old and new phone. If you do not have access to your old phone, please do not proceed and raise a support ticket with IT Support.
Firstly, acquire the Microsoft Authenticator app for your new mobile phone
Download the Microsoft Authenticator app onto your phone from either the iOS App Store (iPhone/iPad) or the Google Play Store (Android).
Computer set-up stage
Step 1. On your computer, go to https://aka.ms/mfasetup and sign in using your main Cathays email address. You will be asked for your code from Microsoft authenticator on your old device. Once signed in you should be on the Security Info page as per below.
Step 2. Your old device should be listed below, you will have to remove this before setting up your new device by clicking the delete button and then clicking “Ok”. It’s worth noting that before you proceed with pressing the delete button, you should have the new phone ready.


Step 3. After the old one is deleted click on the "Add sign-in method".

Step 4. A dialogue box should appear as per below. Click the drop-down arrow, select "Authenticator app" and click Add.
Step 5. You should now see the screen below. Click "Next".
...and then the following screen:

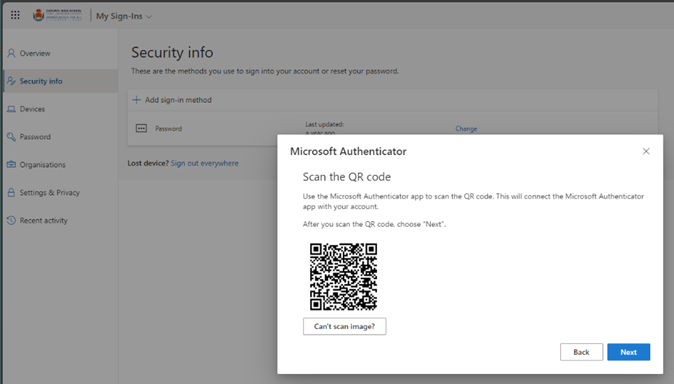
Authenticator app set-up stage
Step 1. At this point, go to your phone, open the Microsoft Authenticator app and at the top right-hand corner click the "+" symbol to get to the Add Account screen as below: 
Select the Work or school account option

Step 2. Select the middle "Scan QR code" option and scan the aforementioned QR code on your computer screen.

Step 3. Return to your computer which should still be showing the screen with the QR code, scan with the mobile app and click the Next button, after which you should get a screen like the one below.

As this happens, the Authenticator app on your phone should now look like this:

Step 4. Now simply type the code showing on your computer screen into the phone to validate the set-up. You should then receive a message stating that the Authenticator set-up is complete. On your computer screen, the Security info screen should look as per below:

Was this article helpful?
That’s Great!
Thank you for your feedback
Sorry! We couldn't be helpful
Thank you for your feedback
Feedback sent
We appreciate your effort and will try to fix the article